▶ 공유 폴더를 만드는 이유는?
2대 이상, 여러 대의 컴퓨터를 사용한다면 네트워크 공유하고 공유폴더를 만들어서 사용한다면 컴퓨터 간에 파일, 사진 등 자료를 주고받을 수 있기 때문에 작업 시간을 단축할 수 있어서 매우 편리합니다.
이 때문에 회사에서는 업무의 효율성 때문에 네트워크 연결은 필수이고 요즘에는 가정에서도 2대 이상에 PC를 사용하기 때문에 네트워크 연결 및 공유폴더를 만들어서 사용하는 경우가 많아지고 있습니다.
지금부터 윈도우 10에서 네트워크를 공유하고 공유 폴더 만드는 방법까지 알려드리겠습니다. 천천히 잘 따라 하신다면 편리하게 PC를 사용하실 수 있으실 것입니다.


1. 네트워크 연결하기
공유 폴더를 만들기 위해서는 동일한 네트워크를 공유해야 하는 전제 조건이 있습니다. 일단 네트워크를 공유하고자 하는 PC가 같은 공유기 또는 허브로 연결되어있어야 합니다.
▶공유폴더를 만드는 PC 네트워크 공유하기
허브를 정상적으로 연결하셨으면 아래 순서대로 공유 폴더를 만들 PC부터 네트워크 공유를 합니다.
1) 윈도우 10 바탕화면에서 우측 아래 네트워크 아이콘을 클릭합니다.

2) 네트워크 및 인터넷 설정 메뉴를 선택합니다.
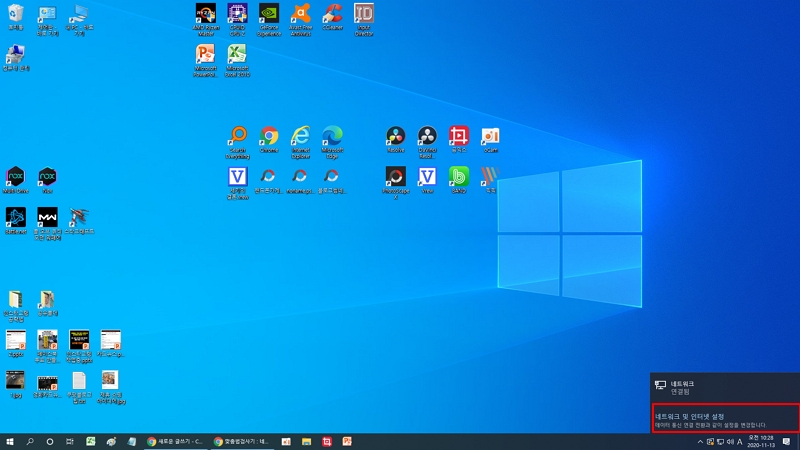
3) 네트워크 및 인터넷 설정 메뉴에서 속성을 클릭합니다.

4) 네트워크 상태가 공용으로 되어 있다면 개인으로 변경하고 좌측 상단에 ← 클릭해서 네트워크 설정 메뉴로 돌아갑니다. 참고로 공용 네트워크에서는 네트워크 연결 및 공유폴더 설정이 안 됩니다.

5) 네트워크 설정에서 네트워크 및 공유 센터를 클릭합니다.

6) 네트워크 및 공유 센터 메뉴에서 고급 공유 설정 변경을 클릭합니다.

7) 개인(현재 프로필) 탭에서 네트워크 검색 켜기와 파일 및 프린터 공유 켜기를 체크합니다.
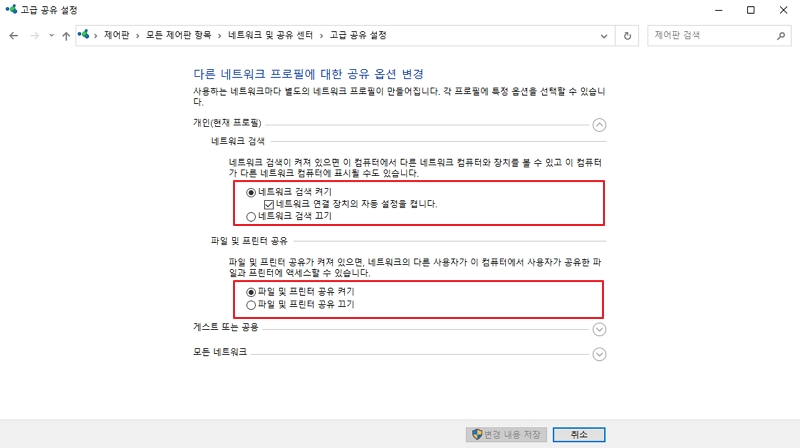
8) 게스트 또는 공유 탭에서 네트워크 검색 켜기와 파일 및 프린터 공유 켜기를 체크합니다.

9) 모든 네트워크 탭에서 공용 폴더 공유 끄기와 파일 공유 연결의 보안을 위해 128비트 암호화 사용 (권장)을 체크합니다.
암호 보호 공유 끄기는 선택사항이므로 개인 취향에 따라 설정하시면 됩니다. 암호 보호는 공유는 폴더를 접속할 때 암호를 입력을 선택할 수 있는 메뉴입니다. 대부분 작은 사무실이나 집에서는 폴더를 선택할 때마다 암호를 입력해야 하는 불편함 때문에 암호 보호 공유를 사용하지 않습니다.

10) 개인(현재 프로필), 게스트 또는 공용, 모든 네트워크 탭 설정을 위와 같이 체크했다면 변경 내용 저장을 클릭합니다.
메인 PC 네트워크 공유가 완료되었습니다. 정상적으로 네트워크 공유가 완료되었는지 확인하려면 내 PC 메뉴 네트워크에서 본인의 컴퓨터 이름이 나온다면 정상적으로 공유된 것입니다.

▶ 공유 폴더에 연결하는 PC 설정
공유 폴더에 연결하려는 PC는 앞에 설명드린 메인 PC와 동일한 방법으로 네트워크 상태가 '공용'으로 되어 있다면 '개인'으로 변경만 해주면 됩니다.


2. 공유 폴더 만들기
네트워크가 공유되었다면 아래와 같은 순서대로 공유 폴더를 만들어주면 됩니다.
1) 공유 폴더를 만드는 위치에서 폴더를 하나를 만듭니다.
2) 폴더에서 우클릭하여 속성을 선택합니다.
3) 폴더 속성에서 공유 탭을 선택하고 공유 버튼을 클릭합니다.

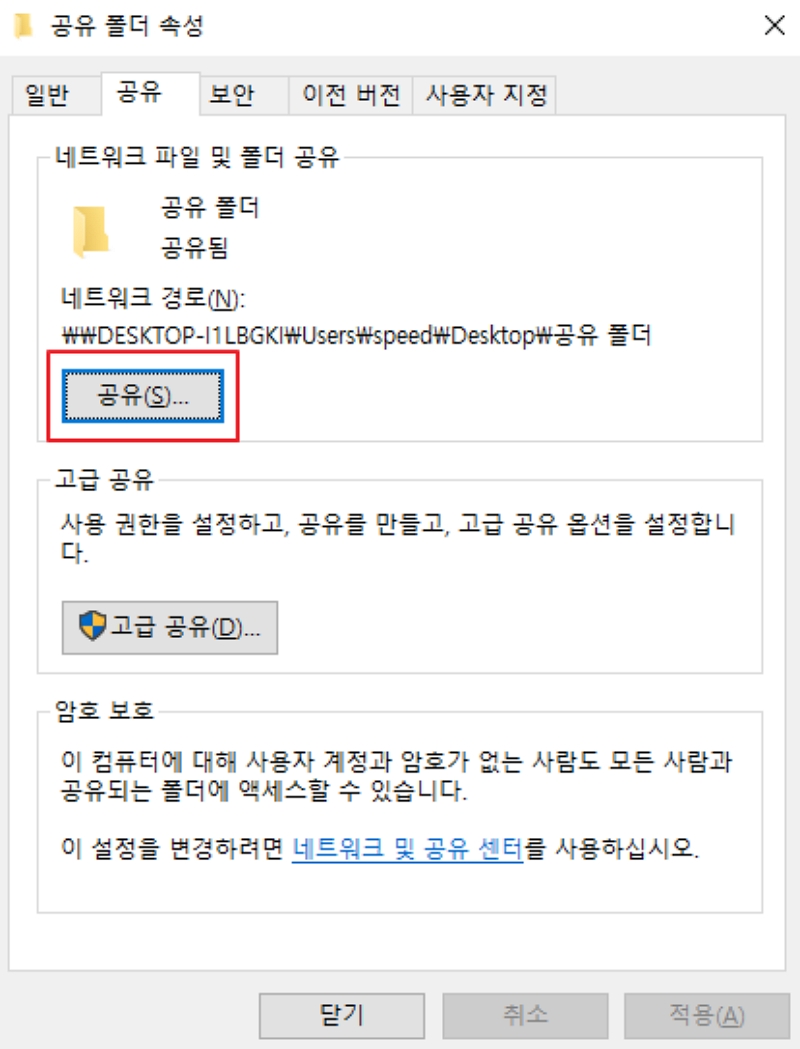
4) 공유할 사람을 Everyone을 선택하고 공유 버튼을 클릭합니다. '폴더가 공유되었습니다.' 안내가 나오면 완료를 클릭합니다.



5) 이렇게 하면 공유 폴더를 만들었고 이에 대한 공유도 완료된 것입니다.
참고로 정상적으로 공유 폴더가 만들어졌는지 확인하는 방법은 내 PC 네트워크 메뉴에서 공유 폴더가 보인다면 정상적으로 공유 폴더가 공유된 것입니다.

※ 같이 보면 유익한 글
윈도우10 정품 인증 방법 (KMSAuto Net)
현재 Microsoft에서 윈도우 10 설치파일을 무료로 배포하고는 있습니다. 하지만 업데이트 등 윈도우10을 정상적으로 사용하기 위해서는 정품인증을 해야 합니다. 지금부터 윈도우10 정품인증을 무
tvstory82.tistory.com
윈도우10 복구 백업 복원 방법
컴퓨터를 쓰다 보면 느려지거나 오류가 발생할 때가 있습니다. 이럴 때 포맷하고 윈도우를 재설치하는 경우가 많은데 여간 번거로운 일이 아닙니다. 이런 문제를 윈도우에서 백업 복구 기능으
tvstory82.tistory.com



